Assign AME Roles and Responsibilities
1. Navigate to User Management Responsibility->Users and search for the user to whom you wish to grant AME roles. (Can navigate from any user which has Security Administrator Role or from SYSADMIN user).
2. Click on Update icon across the user name and in the update user page, click on Assign Role button.
3. Search for “Approval%” and select the Roles: Approvals Management Administrator & Approvals Management Business Analyst.
4. Specify justification and relevant dates for the newly assigned roles, and click Apply to assign the roles to the user.
Grant Transaction Type Access to Users
1. Navigate to Functional Administrator->Security->Grants and click on Create Grants button.
2. Create a grant with the following information:
- Name
- Grantee Type = ALL User
- Object = AME Transaction Types
You can also set Grantee Type as Specific User and set the your user name as Grantee
3. Click Next button and select the Object Data Context as All Rows.
4. Click Next to define the object parameters and Select Set as AME Calling Applications
5. Click Next, review the setups and then Finish the process
Create new transaction Type
1. Navigate to Approvals Management Administrator responsibility->Admin Dashboard and click on Create Transaction Type button(Responsibility will be available because of the roles assigned)
We are going to create new transaction type in reference with seeded Purchase Requisition Approval transaction type.
2. Select the application and enter Transaction Type key & Transaction Type Name.Then Click Next button.
3. In the drop down,select Line Item and click on Go button.Another row for Line Item will be created.
Change the order number to 2 and then enter the SQL query in Query window.Click on Validate button and click on Apply button.
4. Click Next button and enter the details as in below screenshot.(Click Validate button after entering each query).
5. Click Next and then Finish button.
AME Setup
1. Navigate to Approvals Management Business Analyst Responsibility->Business Analyst Dashboard (Responsibility will be available because of the role assigned)
2. Use the Transaction Type LOV to search and select the transaction type.We are using the newly created transaction type “GOV Purchase Requisition Approval“.
Seeded Transaction types available for Purchase Requisitions are Purchase Requisition Approval, Internal Requisition Approval and Requester Change Order Approval.
Attributes:
1. Select Attributes icon and click on Use Existing Attribute.
2. Under Search, select options as in below screenshot.After selecting REQUISITION_TOTAL and click on continue.
3. Select usage type as Dynamic. Enter the query,validate and click finish.
4. Similarly add ITEM_CATEGORY attribute also.
5 Also add below mentioned Attributes as its required for selecting some basic Action types
- TRANSACTION_REQUESTOR_PERSON_ID(Required for Supervisory level Action Type)
- ALLOW_EMPTY_APPROVAL_GROUPS(Required for approval-group chain of authority Action Type)
Condition:
1. Click on Conditions icon under setup tab.By default there are some conditions available.Still we can create new condition by clicking Create button.
2. Select the Attribute,enter the String value/Requisition Total and then click Apply button.
- Condition for ITEM_CATEGORY
- Condition for REQUISITION_TOTAL
- Another condition for REQUISITION_TOTAL
3. You can see the newly created condition along with existing conditions
Action Types:
1. Click on Action Types icon under setup tab and then click on “Use Existing Action Type” button.
2. Select below mentioned types and click on Continue Button.
- Supervisory level
- approval-group chain of authority
3. Then click Finish button.
Approver Groups:
1. Click on Approver Groups icon under setup tab and then click on Create button.
2. Enter the Group Name,Description,Order Number and select the Voting method.Also add the approvers and click apply button.
3. Similarly create the remaining Approval Groups.
Rules Setup:
1. Click on Rules Tab and then on Create button.
2. Enter the Rule Name,select the Rule Type and click on Next button.
3. Add the Conditions using the Add Conditions button and click next button.
4. Click on Add Actions button to add actions,click next and then Finish.
5. Similarly create all rules.
- AME_MANAGER
- AME_CATEGORY
Enable AME for Requisition Approval
1. Navigate to Purchasing Super User->Setup->Purchasing->Document Types
2. Click update button against Purchase Requisition Document Type
3. Assign newly created transaction type to Approval Transaction Type
Testing
- Requisition with total amount 900 USD (Less than 10000 USD)
- Requisition with total amount 13500 USD(Greater than 10000 USD and less than 1000000 USD)
- Requisition with total amount 1000 USD and using category “204.53”
















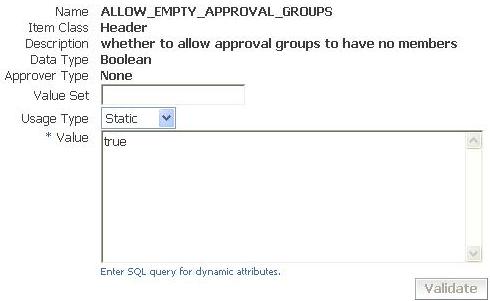


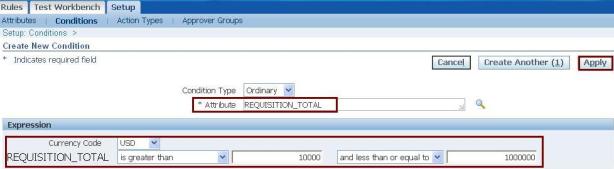


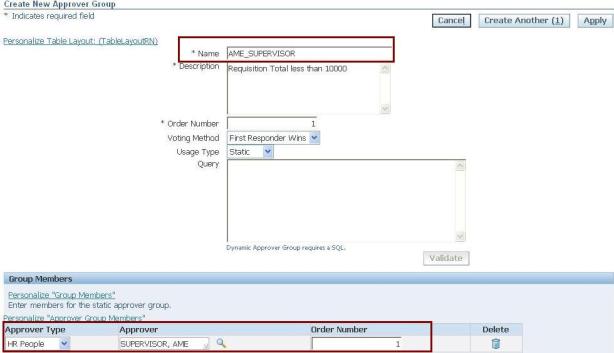

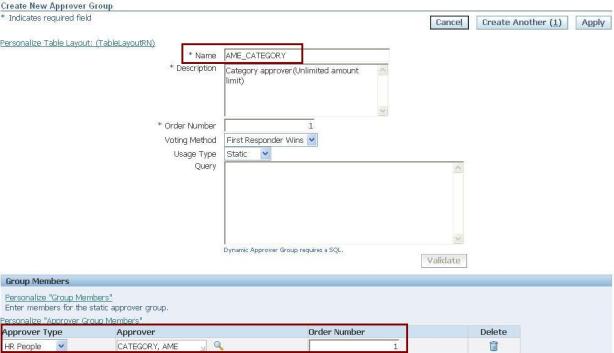

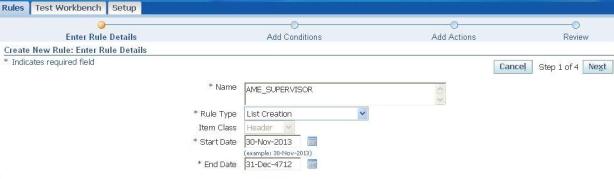




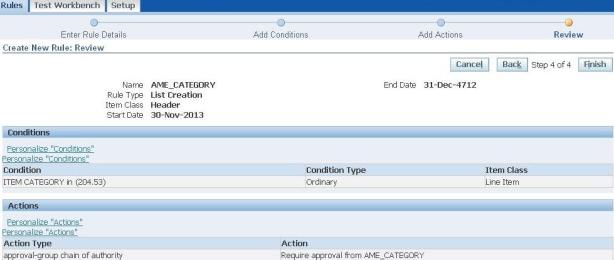




Oracle Apps R12 and Fusion Cloud Self Paced Training Videos by Industry Experts. Please Check https://www.oracleappstechnical.com
ReplyDelete