R12 – Custom Check Payment Format
In R12, as part of the Upgrade the Custom Payment formats are not defaulted. To convert this we need to customize it, as R12 is using XML publisher to do the same. This document explains the steps required to create a Custom Payment Format.Requirements to create a Custom Payment Format
The following are the Requirements
- Create an .rtf
- Create an XML Publisher template and attach the .rtf created
- Create a Payment Format and attach the XML Publisher template
- Create a Payment Process Profile and attach the Payment Format
- Create Payables Document under Bank if it doesn’t have and attach the Payment Format (step3)
Steps
- How to create a Custom Payment Format
Responsibility – Payables Manager
Navigation – Setup – Payment – Payment Administartor
Clicking on this menu, opens an OAF page, as shown below.
Under Oracle Payments Setup – Under Formats – see for Formats and click on the Go To Task Icon (as shown in the picture below)
Enter the below mandatory fields
Enter the Code & Name .
In the Data Extract – choose Oracle Payments Disbursement Payment Instruction Extract, Version 1.0
In the XML Publisher Template – choose Standard Check Format (This we will be changing to the Custom XML Publisher Template. We will generate the output in xml and create an .rtf template with the xml code pulling necessary fields required in the final output – Refer to step 7)
Click on Apply. Now, the custom Payment Format is ready.
- Create Payment Process Profile for the Payment Format just created
Navigation – Setup – Payment – Payment Administartor
Click on the Icon – Go to Task against the menu Payment Process Profiles as shown below
Clicking on the Icon leads to the screen below…
Click on Create.
Enter the Mandatory fields in the above shown picture.
Click on the Payment Instruction creation tab and enter the following
Click on Payment Instruction Format tab and attach the Payment Document created.
Click Apply to save the updates.
- Create an XML output by running the Payment Process Request
Through Applications Developer responsibility, change the Output Format of the concurrent program – Format Payment Instructions to XML and Save.
This will enable us to get the output as XML tag, which we can use to create a template from the Standard Check Format – type.
Run the Payment Process request through the Payables Manager.
Navigation – Payments – Entry – Payables Manager – Submit single request
This opens up an OAF page. Click on the Submit Single Payment Process Request
This opens an OAF page, as shown below. Enter the mandatory information as shown below..
Click on the Payment Attributes tab and enter the following information –
Pay Through Date , Payee, Payment Method , Invoice Batch Name.
Click on the Payment Attributes tab and enter the following info
Choose the Bank and Attach the Payment Document created in Step1 and the Payment Process Profile created in Step2.
Click on Submit.
Click on the Refresh Status and wait until the Invoices are selected, the Payments are built and the Format program completes.
Click on View – Requests – Find
These are the programs which gets submitted automatically when a Payment Process is submitted.
- Auto Select
- Scheduled Payment Selection
- Build Payments
- Format Payment Instruction
Choose Format Payment Instruction and click on View Log or View Output as shown below…
Clicking on View Log has the following screenshot..
Copy the xml tag into a Notepad/Wordpad and save as .xml extension (eg. Test.xml)
With the help of the xml file above, create a rtf template
- Create a rtf template
Install BI Publisher to create a rtf template.
After installing – open MS Word to create the template.
In the MS Word click on Add-Ins as shown below
Clicking this has the screen as shown below
Click on Load XML Data and choose the above xml file which was saved. Click Open.
This leads to the below confirmation..
Now, click on Insert – Field as shown below
Choose the necessary fields required as shown below and click Insert..
Once the necessary fields are inserted, the document looks like below…
Save this file as .rtf extension (IBY_EmpPayCheck1.RTF)
- Create an XML Template
Navigation – Setup – Payment – Payment Administartor
Under Formats – click on Go To Task icon – against the XML Publisher Format Templates, as shown below.
Here, we are going to create a Custom XML Template and we are going to attach the rtf template created in Step 4.
Click on Create Template as shown above.
Enter the below mandatory fields and choose the rtf file created in the last step.
In the Data Defintion tab – choose Oracle Payments Funds Disbursement Payment Instruction Extract 1.0
The XML Template looks like below
- Update the Output Format of the concurrent program – Format Payment Instructions to PDF and Save. (This was changed to XML in Step3)

- Update the XML publisher Template in the Payment Document created in Step1 with the template created in Step 5
Navigation – Setup – Payment – Payment Administrator.
Click on Go to Task – against Formats
Query for the Formats with the Name – EmpPayCheck.
Click on the icon Update as shown below
Update the XML template to the template (EmpPayCheck) created in Step 5. (Compare this to Step1 for the changes/updates)
- Execute the upgrade script ibypaydocupg.sql in Patch<<6677057:R12.IBY.A >> to create payment documents in CE_PAYMENT_DOCUMENTS table.


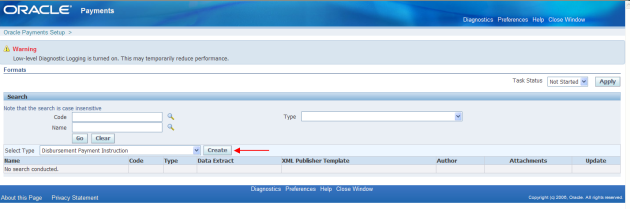
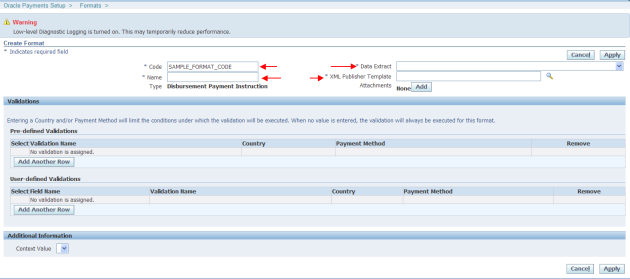























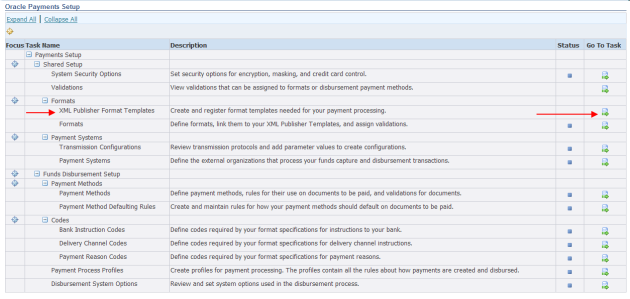





Comments
Post a Comment